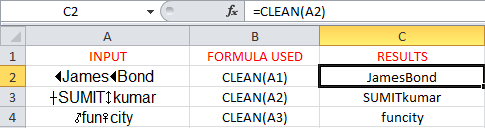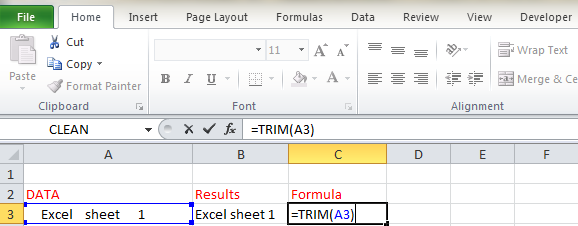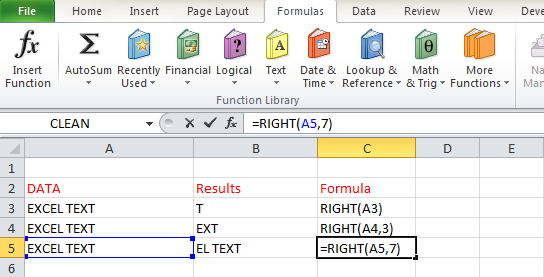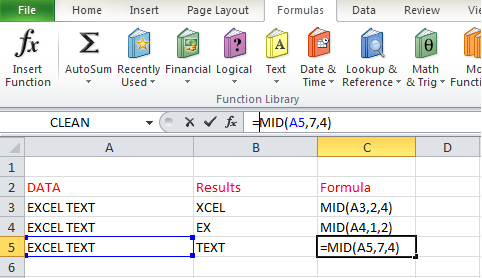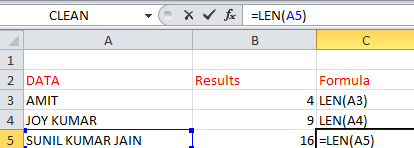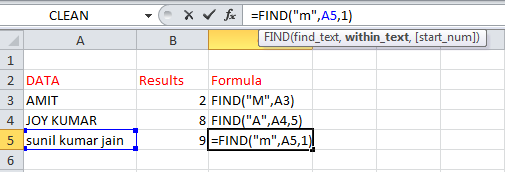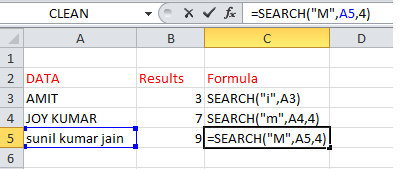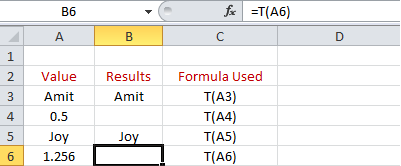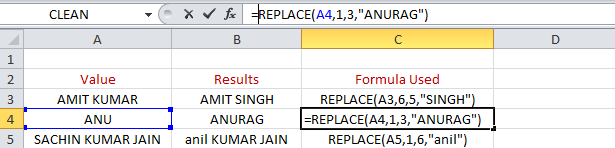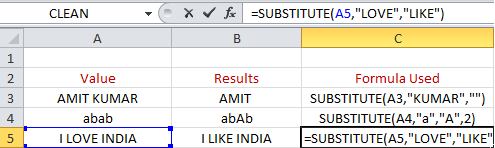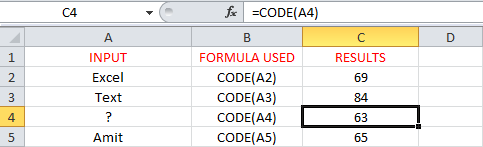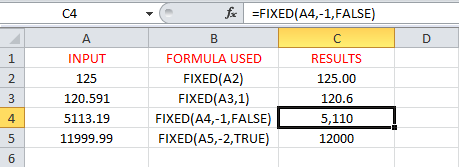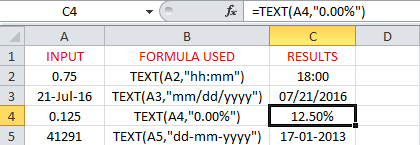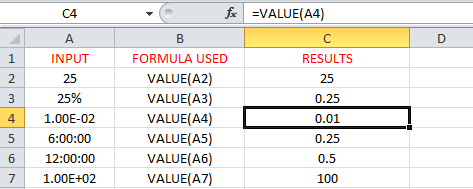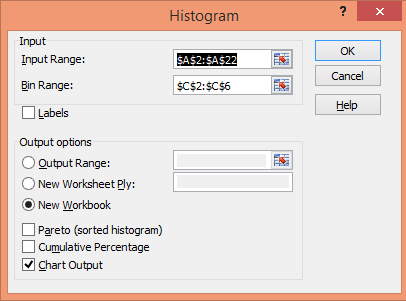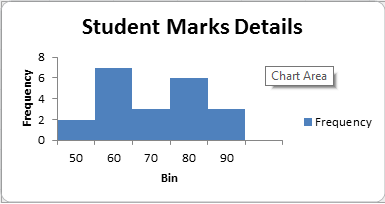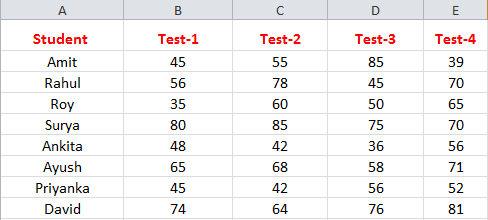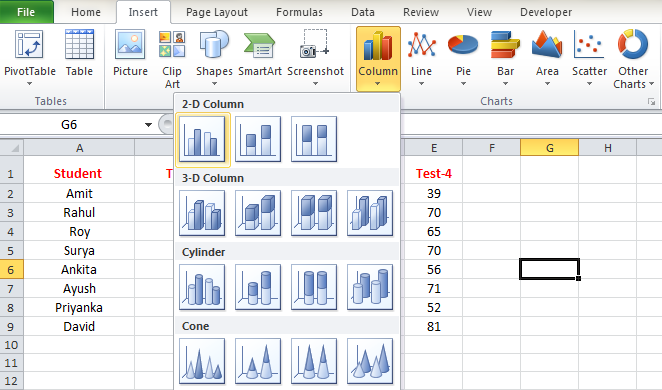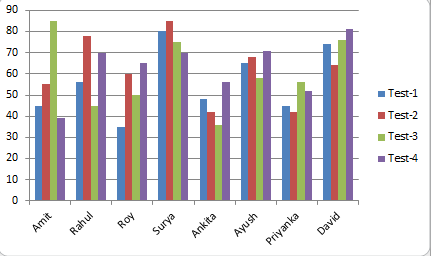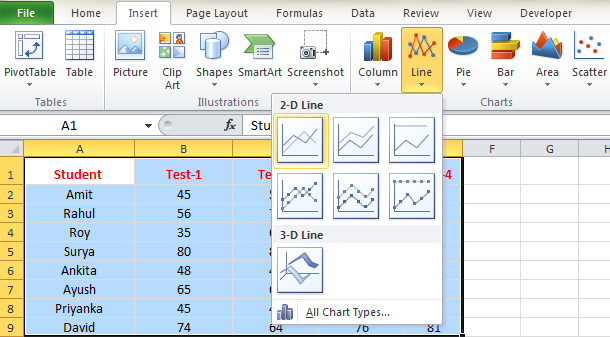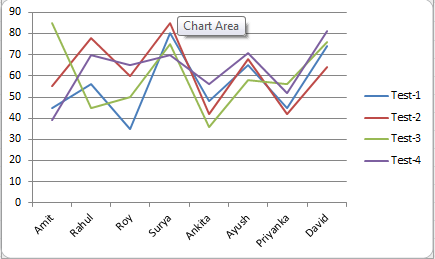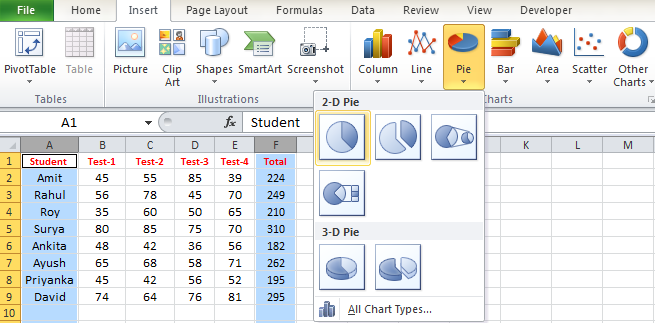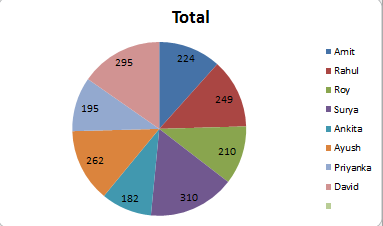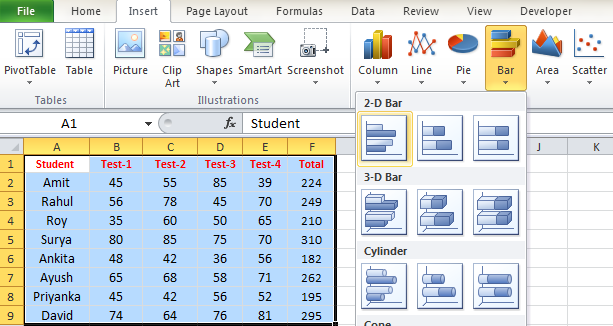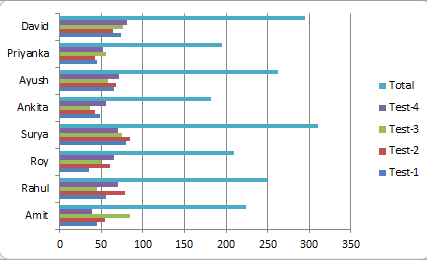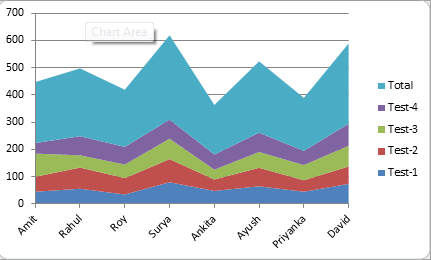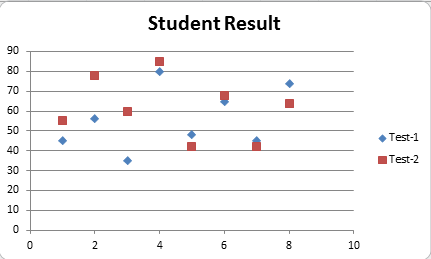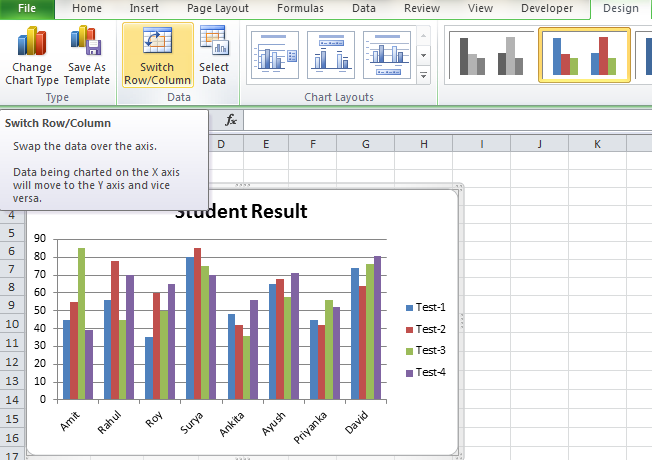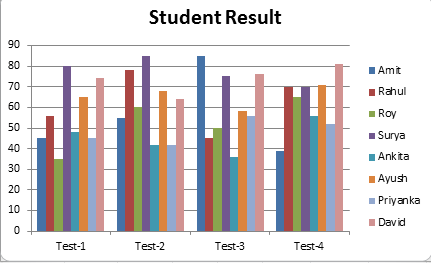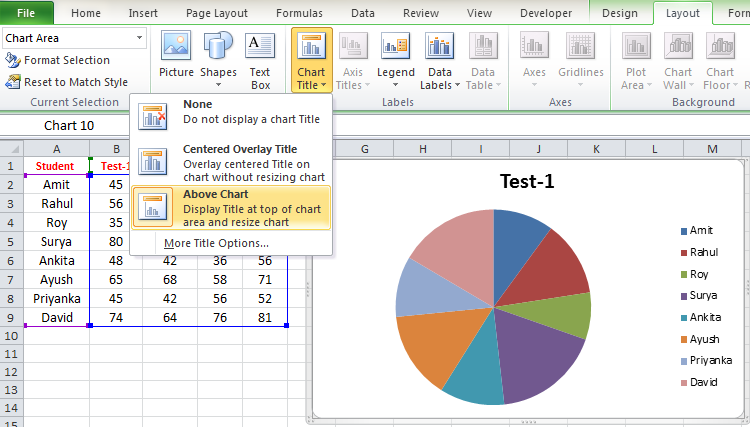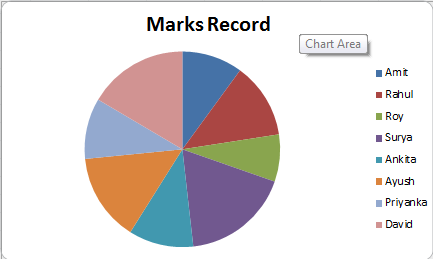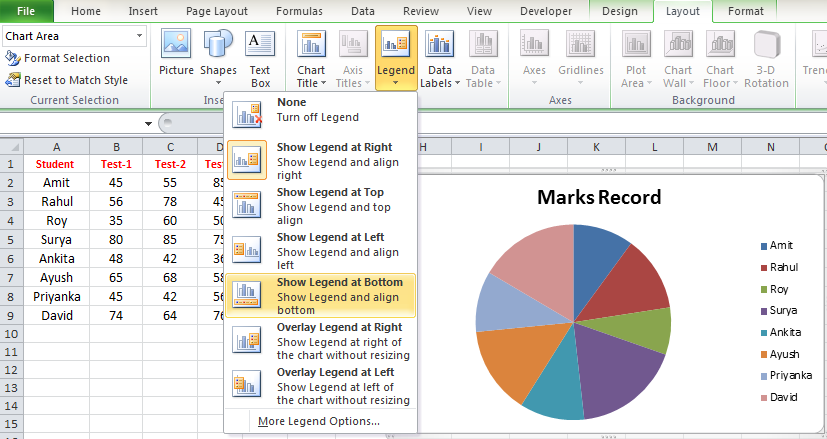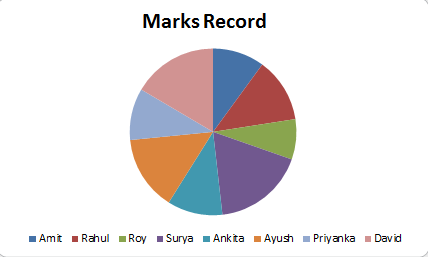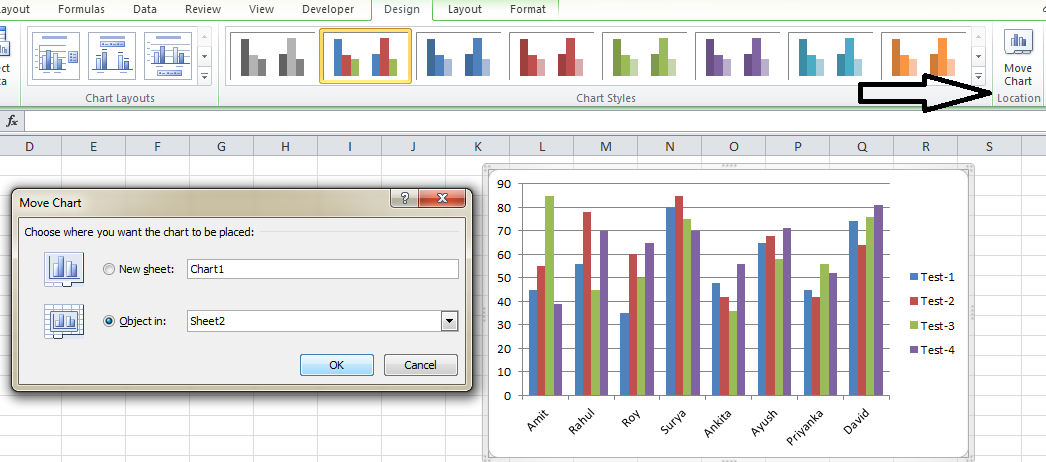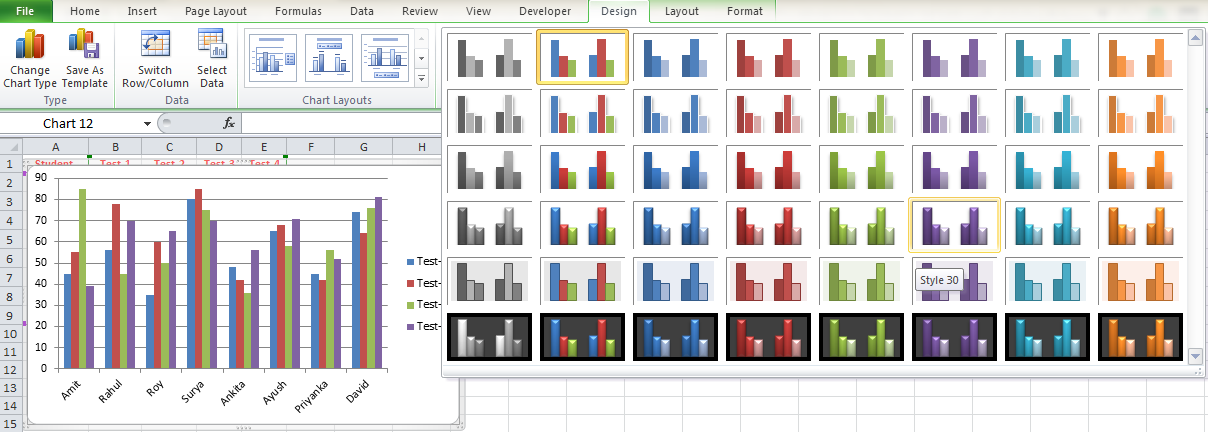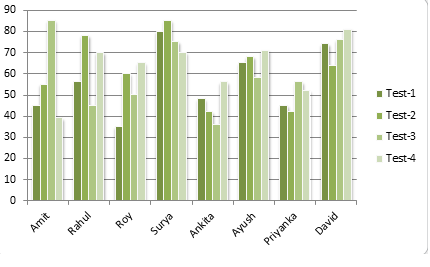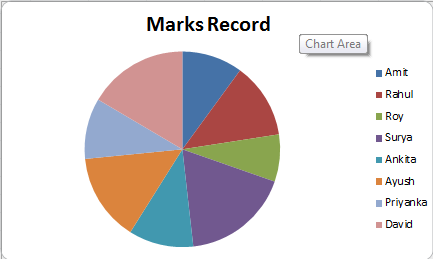In a recent conversation with a very progressive distributor, we touched on an age old topic: the activities of factory salespeople. To give you a flavor for the call a bit about the distributor.
They are extremely qualified, technically competent and have demonstrated the ability to drive their business forward. In a time when most distributors in their sector are struggling, their sales are still pushing upward; well ahead of the industry average. At the highest levels, their supply-partners admire their work, but there is a strange disconnect at the local level. The local factory sales guys don’t seem to get along with the distributor folks.
Things get complicated from here. The distributor, being technically qualified, well trained and totally familiar with their supplier’s products doesn’t need a lot of support. In a couple of instances, it turns out the distributor team is actually more savvy on the products and applications than the factory sales team. At a glance, the scenario sounds like the factory salesperson’s dream. However, friction has developed between the groups.
The root of the problem...
The distributor salespeople don’t feel like the factory sellers bring value. In fact, they believe the factory team slows down the selling process. On the other hand, the factory guys don’t feel like they are being used properly and see this as a lack of aggressiveness on behalf of the distributor. Communications suffer and ultimately the disagreement creates problematic “noise” in the relationship.
 Complicating the situation, the distributor shares the line with other distributors, which creates some serious repercussions. Lacking a connection (or sense of appreciation) with my distributor friend, the factory sellers focus their efforts on the other distributor. In some regards, the factory team actually serves to “prop up” the lesser sales efforts of a weaker competitive distributor. This happens in a number of ways, but here are a few examples:
Complicating the situation, the distributor shares the line with other distributors, which creates some serious repercussions. Lacking a connection (or sense of appreciation) with my distributor friend, the factory sellers focus their efforts on the other distributor. In some regards, the factory team actually serves to “prop up” the lesser sales efforts of a weaker competitive distributor. This happens in a number of ways, but here are a few examples:· Most of the factory generated leads go to the competitor.
· When the factory person “stumbles onto” potential business it is steered to the competitor.
· Factory people provide technical services on behalf of the competitor and, thus offset the technology based resources paid for by my distributor friend.
· Distributor activities reported up the chain of command at the factory paint a picture of aggressive action from the competitor.
· Negative, or at best, neutral reports are provided back on the better distributor.
· The response time on pricing required for special commercial situations are slow in coming and most likely questioned more strongly. This impacts the good distributor’s ability to improve gross margins.
We must understand the whole situation…
Let’s walk a mile in the factory salesperson’s moccasins. They have a job to do. And, if my friend’s sales team won’t work with them, they are going to find another outlet; in this particular case – the competitor. Getting uncharacteristically soft and fuzzy in my comments, they want to be appreciated. If they feel the love from the competitor and not you, they will help the other guy and (perhaps unconsciously) do harm to your effort and definitely damage your relationship with their management many miles away.
Taking this point a bit further, these factory sellers will work doubly hard to justify their decisions in the field. It’s a mistake to believe that routine reports and casual conversations with co-workers will not continuously play a narrative of their hard work, customer intimacy and strength in the market. The customers they choose to introduce to management will be those of the competitive distributor, and probably carry loud messages of why they selected the other guy over you.
Experience dictates all of this leads to unnecessary and unwanted friction between business partners. Something needs to be done. Even if you are right, you still loose.
An action plan….
No message of love and appreciation here, instead think of this as a business plan. Three basic principles apply; invest, manage and harvest dollars.
What is the investment? A little time, some direction, a few compliments and a dash of activity. Let me hammer out a few ideas:
· Does the factory guy know on which accounts you are currently? If they don’t, there is a chance they could inadvertently visit the prospect with the competitive distributor. This could create a new competitor and might end up with the other guy getting price support which could be used against you.
· Have you asked the factory guy for leads lately? The other folks are probably getting the lion’s share of the leads now. When you ask, promise to communicate results back and involve the factory sales guy in future activities.
· Set target accounts together. Assign some responsibilities to the salesperson and some to yourself, keep records and agree to the end results.
· Schedule joint calls. While every situation is different, I typically recommend starting off with three days per month. Spending a day with the salesperson allows you to build a relationship, that’s a good thing. Further, a day spent with you is a day not spent with the competitor.
· Arrange for the factory salesperson to handle a few routine issues. You probably know how to get literature from the factory. You may even know who to call to get samples, demos and other sales tools. Assign the action to them.
· Involve the factory salesperson in lunch and learns, technical presentations and anything else where their presence can be viewed positively.
Now for the managing portion:
· How can you help the factory salesperson meet their goals? Get a list of the points on which they are judged. Don’t expect all of these to be in full alignment with your own goals. However, understand will help you get more from the vendor sales guy.
· Keep track of the agreed upon activities. If the factory salesperson misses a date, doesn’t come through with the promised sample or something else specific, keep a log. This allows you to provide some level of critique and also understand their weaknesses.
· Provide praise, share the thrill of victory. If they assist, even in a small way, in the capturing of a new account or gathering more business, make it a point to thank them personally.
· Help them understand the value of working with you. This comes in the form of periodic reviews of activities and successes.
· When appropriate, praise them in front of their boss. Nothing is better than a fat juicy compliment on your work to the big boss man.
The dash of activity:
Find ways to engage and keep them busy. Remember, a day spent working for you is a day spent not working with the guy across town. This is so very important, let me repeat. Consume major portions of their time.
Finally, it is the real world, so let’s cover the two most common scenarios….
Let’s assume the guy is a total jerk and caustic to customers. Working with him is painful. Working with him may damage customer relationships. His boss may or may not know the situation. Complaining does little to move the needle ahead. Specific examples allow you to provide feedback without looking like a whiner. Follow the steps above and in short order, you will have a log of unfortunate instances to discuss.
 Fortunately, most times the situation isn’t a complete fiasco. The guy has some socially redeeming qualities, he just lacks the skills to work in your organization. While it’s not your job to train factory salespeople, good things could happen. The guy starts to get the picture and joins your team, leaving the clunky competitor in the dust. You get an ally and another resource. Life is good, we all live happily ever after…. Or maybe we just make a little more money, buy a vacation package to Bandera Bay. Somehow, there aren’t that many unhappy people sipping cool drinks on the beach.
Fortunately, most times the situation isn’t a complete fiasco. The guy has some socially redeeming qualities, he just lacks the skills to work in your organization. While it’s not your job to train factory salespeople, good things could happen. The guy starts to get the picture and joins your team, leaving the clunky competitor in the dust. You get an ally and another resource. Life is good, we all live happily ever after…. Or maybe we just make a little more money, buy a vacation package to Bandera Bay. Somehow, there aren’t that many unhappy people sipping cool drinks on the beach.