Outbound process is nothing but the normal Sales Order process which we will achieve now through the WMS.
Like Inbound process, we have few more set ups in Outbound Process also like Location Directives, Work Template, Wave Template and Mobile Device Menu Items which we will learn to configure in this post.
Location Directives
Location Directives are used to direct work transactions to the appropriate location in the warehouse. For example, in a Sales order transaction, a location directive determines where the items will be picked from and where the picked items will be put.
User can use location directives to do the following:
- Put away incoming items.
- Pick and stage items for outbound transactions.
- Pick and put raw materials for production.
- Replenish locations.
For setting up a Location Directive for a Sales Order, follow the below steps:
For PICK
- Navigate to: Warehouse Management > Set Up > Location Directives
- Select the Work Order type of the Location Directive form as Sales Order. Click New to create a record and select the Work type as Pick.
- Enter the Site and Warehouse for the Pick.
- Under the Lines fast tab enter the From and To quantity that will be valid for.
- Create a record in the Location Directive Actions fast tab and click Edit query. Under Edit query, enter the Location Profile ID from where the items will be Picked from. So the items in this case will be picked from the PICK Location.
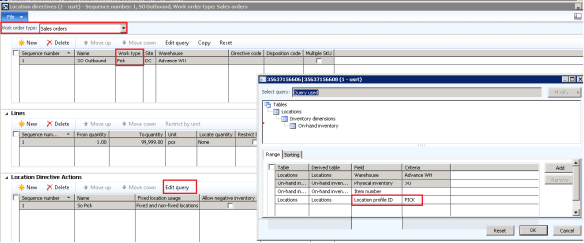
For PUT
- In the same form, Click New to create a record and select the Work type as Put.
- Enter the Site and Warehouse for the Put.
- Under the Lines fast tab enter the From and To quantity that will be valid for.
- Create a record in the Location Directive Actions fast tab and click Edit query. Under Edit query, enter the Location Profile ID where the items will be PUT. So the items in this case will be PUT to the CONVEYOR Location.
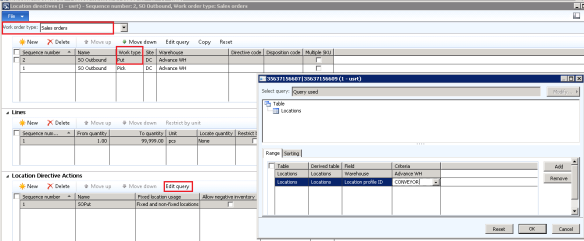
So in short, while the orders will be processed, this Location Directive will give a location from where the items will be Picked and the Location where to PUT.
Work Templates
A work template is used to create and process warehouse work at various stages in the warehouse management process. . For example, a sales order has been initiated, so a work item must be created for somebody to go and pick items from the defaulted receiving location and follow the location directive action to pick the item and to put the item away in a particular location.
User can use Work Templates to do the following:
- Outbound transactions.
- Picking of inventory items.
- Production tasks such as picking or putting of raw materials.
- Inventory transfers.
- Movement of inventory items between locations.
- Replenishment of locations.
For setting up a Work Template for a Purchase Order, follow the below steps:
- Navigate to: Warehouse Management > Set Up > Work > Work templates.
- Select the Work Order type of the Work Template form as Sales Order. Click New to create a new record.
- In the Lines create two records having the work type one for PICK and another for PUT.
- Click Edit Query at the header to specify the Warehouse.
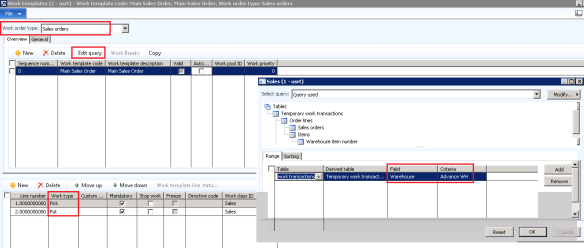
Wave Template
Wave templates are being used as a wave processing to group picking work for multiple work orders into a single wave.
This process describes to create, process, and release a wave to create picking work for a load, shipment, production order, or Kanban order. You can create waves for sales orders
- Sales orders – Use shipping waves to include lines from sales orders. When a sales order is released to the warehouse, the sales order lines can be included in the wave.
For setting up a Wave Template for a Sales Order, follow the below steps:
- Navigate to: Warehouse Management > Set Up > Wave > Wave templates.
- Select the Wave Template type as Shipping. Click New to create a new record and enter a Wave name, Site and Warehouse.
- Click the check boxes- ‘Automatic Wave Creation’, ‘Process Wave at Release to Warehouse’ and ‘Automate Wave Release’.
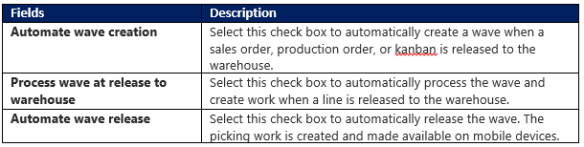
4. Make sure that you have selected All the Methods by selecting them from Right to Left.
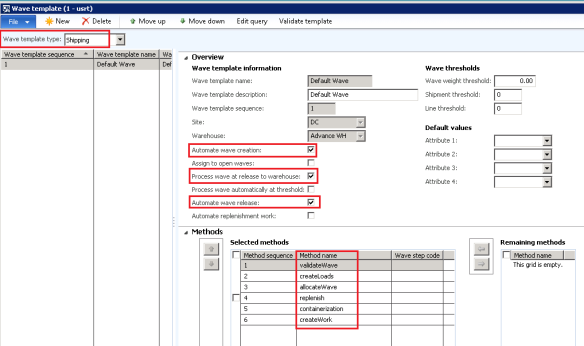
Mobile Device Menu Items
Mobile device needs to be set for the particular user so that the user can use his/her mobile device to perform the work For Outbound, only one set up needs to be done-
- Sales Picking
Sales Picking
Follow the below steps to create a Sales Picking in Mobile Device-
- Navigate to:Warehouse Management > Set Up > Mobile Device > Mobile Device Menu Items.
- Click New to create a record.
- Select type as Work under Mode.
- In Directed by, select user directed.
- Select the Pick & Pack,Generate License plate, Override target LP& Allow Splitting of Work check box checked.
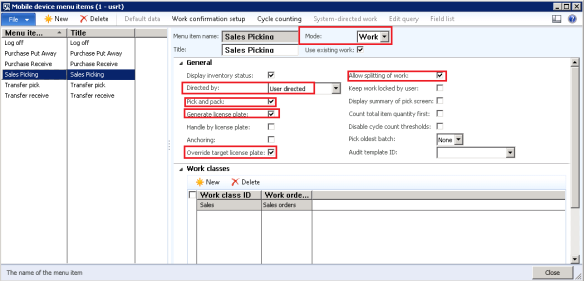
Mobile Device Menu
Once the Mobile device menu items has been created, its time to attach these Menu items into the menu.
Navigate to: Warehouse Management > Set Up > Mobile Device > Mobile Device Menu.
Click New and enter the name as Outbound. Under Outbound,move these menu items from right to left (Sales Picking). So these items will be displayed at the time of log in.
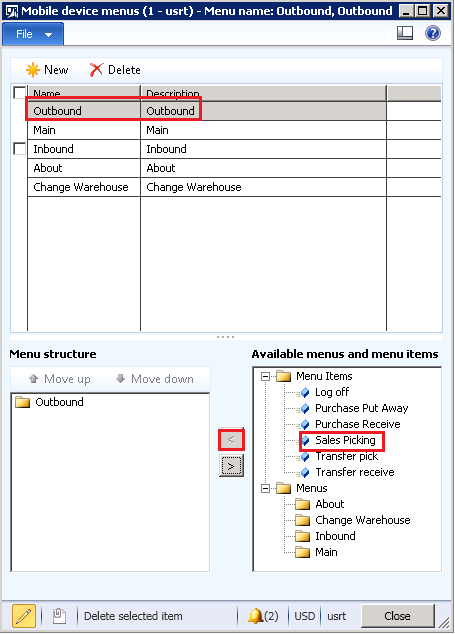
And Later, select this Outbound into the Main Menu.
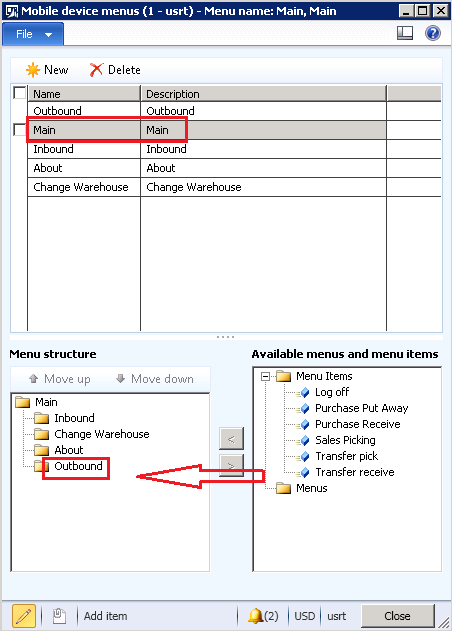
Now we are done up with all the set ups that are needed for the Outbound process. Now it’s time to process the Sales order by WMS.
Follow the below steps for the Inbound Process-
- Create a Sales Order. Make sure that you have taken the Item as advanced warehouse item and warehouse as advanced warehouse.
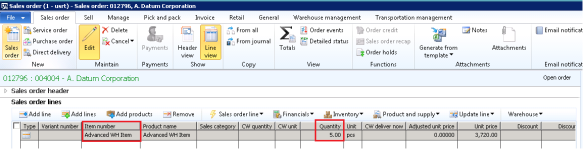
2. Click Inventory > Reservation to reserve the items. Under Reservation form, click Reserve lot to reserve the items.
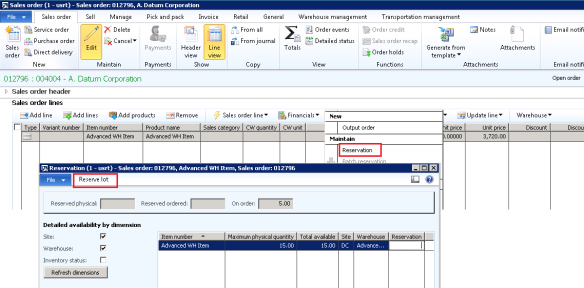
3. Navigate to Warehouse Management tab of the sales order and then click ‘Release to Warehouse’ button.
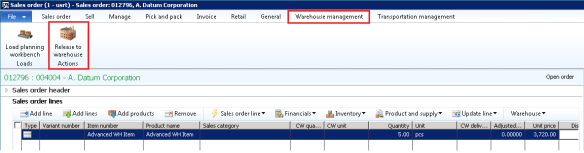
4. Release to Warehouse leads to the creation of – Wave ID, Work ID and Shipment ID.
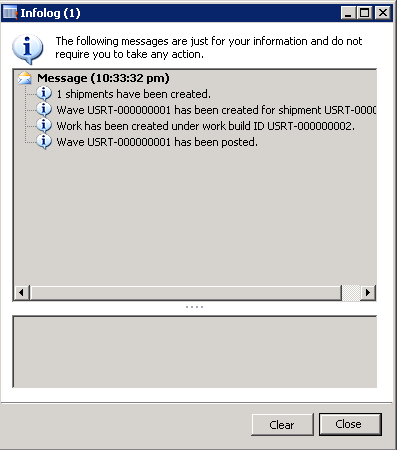
5. Navigating to the sales order to get the Work ID that has been created.
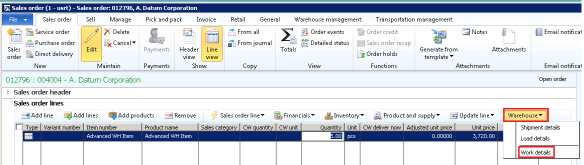
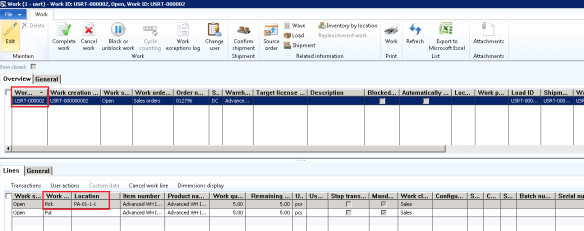
6. User will log into the Mobile device.
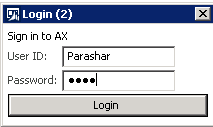
7. After Log in, user needs to click on the Outbound Button.
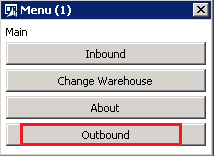
8. Click on Sales Picking to proceed.
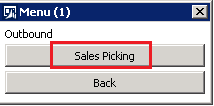
9. Scan with the Work ID that has been generated.
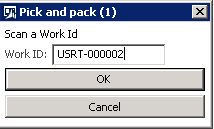
10. System will automatically take the Location. At this time, system will ask for a License Plate to enter. Take the LP from the Item’s on-hand form.
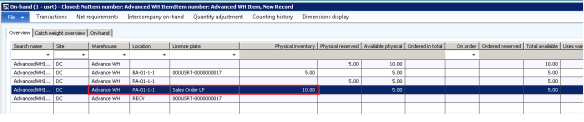
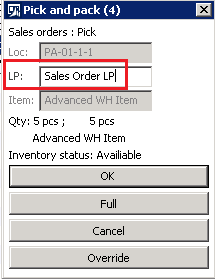
11. System will take the Target LP automatically.
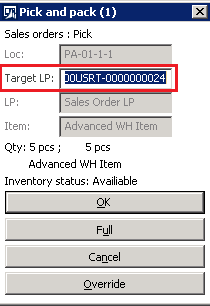
12. Click Done to Continue.
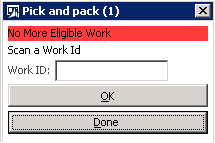
13. System will ask to scan a Location. Enter Conveyor01 (This is one of the location I made manually in the Locations form under the Location Profile ID as Conveyor) to it and Click OK.
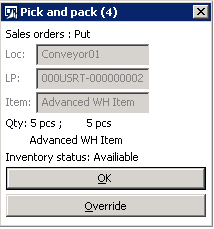
14. Click OK to complete the Work.
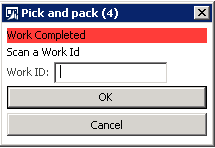
15. Now navigate to the same work details. The status of the work gets closed.
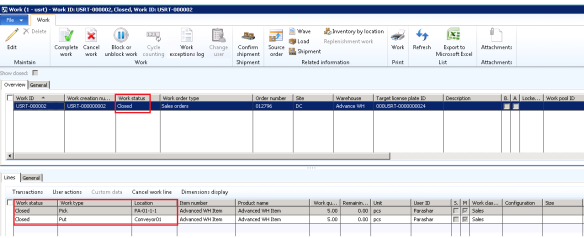
16. Since the item is a serialized item, so need to enter the serial number. Go to the Lines tab of the Packing Slip form and click Register Serial number.
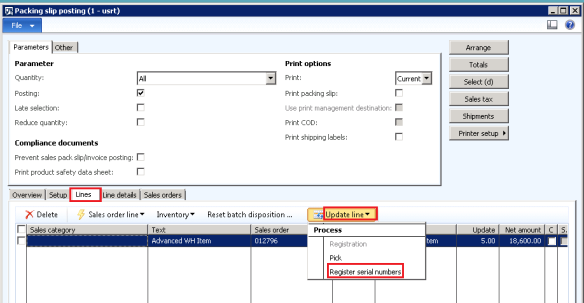
17. Enter the serial numbers manually by entering them and clicking Enter. By this way fill all the serial numbers.
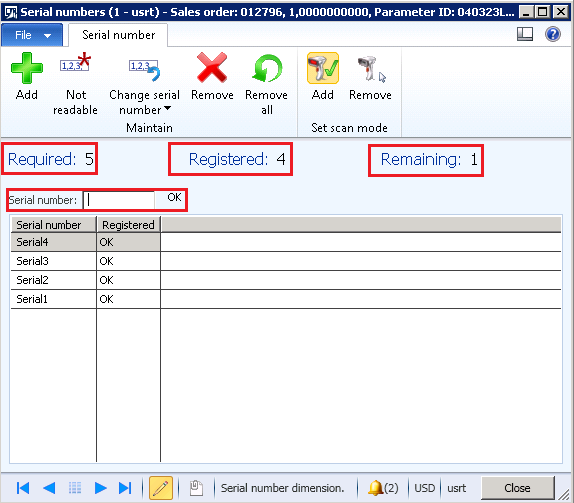
Once the Serial numbers has been entered, user can do the Packing Slip.
No comments:
Post a Comment