The objective of this article is to describe how to create and submit a Purchase requisition in Dynamics AX 2012.
You can create a purchase requisitions for products that your organization uses. A purchase requisition is an internal document that authorizes the purchasing department to buy items or services. To be able to create a purchase requisition, a workflow has to be setup.
Create a Purchase Requisition
Access: Procurement and sourcing > Common > Purchase Requisitions > All purchase Requisitions
- Click New
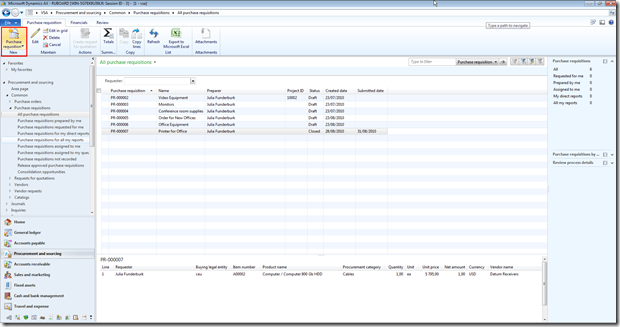
- Enter a description
- Select the Requested date
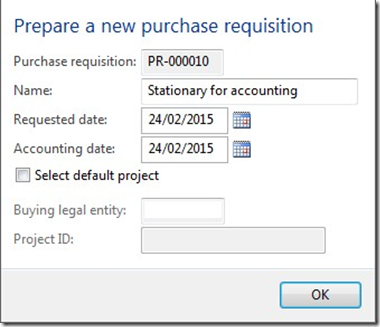
The PR line form is opened
- Select a Reason (the reason can be setup as mandatory in the purchase policy)
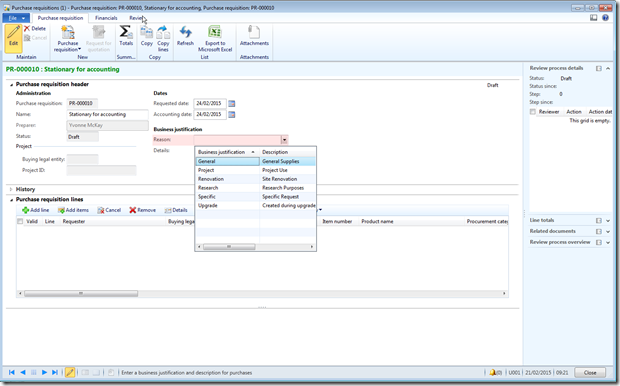
Create the line with option “Add item”
- Click “Add Item”
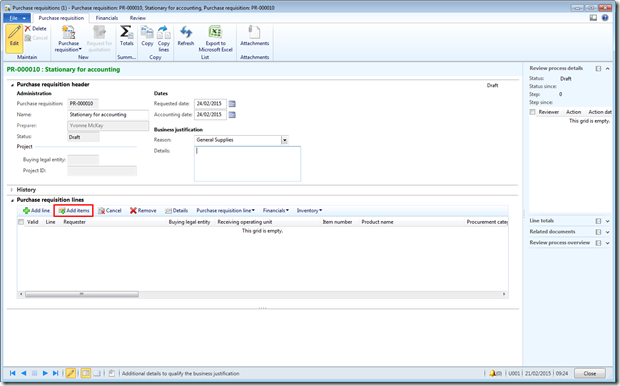
- Select the Requester of the PR
The default value is the worker linked to the user, but it is possible to setup rules to allow one user to create purchase requisition on behalf of others workers
- If the worker is an employee of several companies, select the buying entity
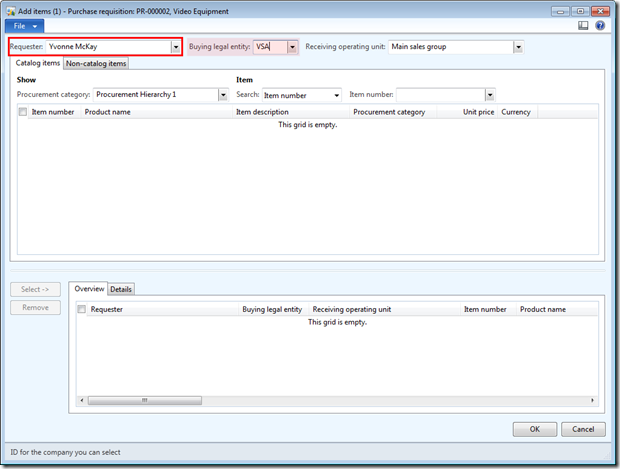
Option A: Select a catalogue item
- Go to the Catalogue Items to select a product (the product need to be include in a Procurement category)
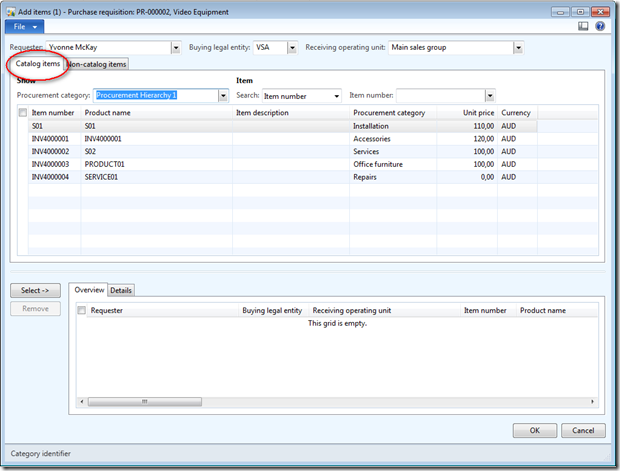
- Use the filter to find the item
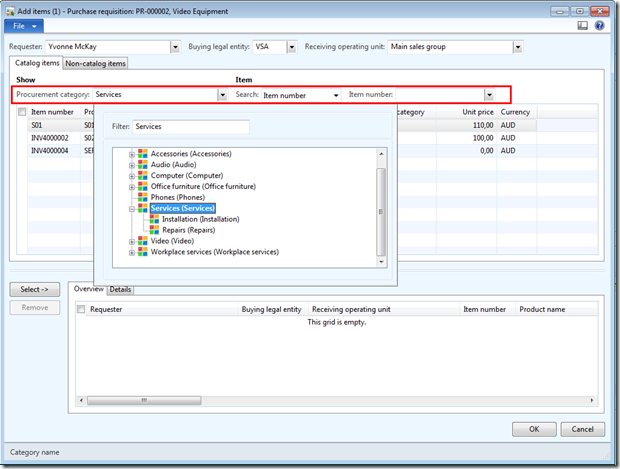
- Select the item and click “Select”
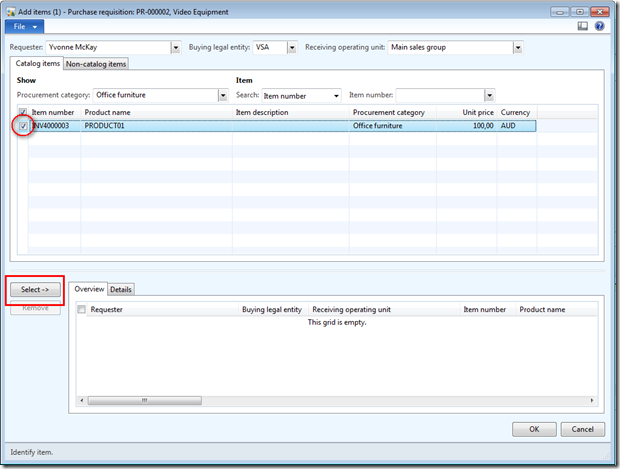
- Enter the quantity
- Vendor and price are coming from the items setup
- Go to the detail tab to select the inventory dimensions
- And click “OK” to add the item to the purchase requisition
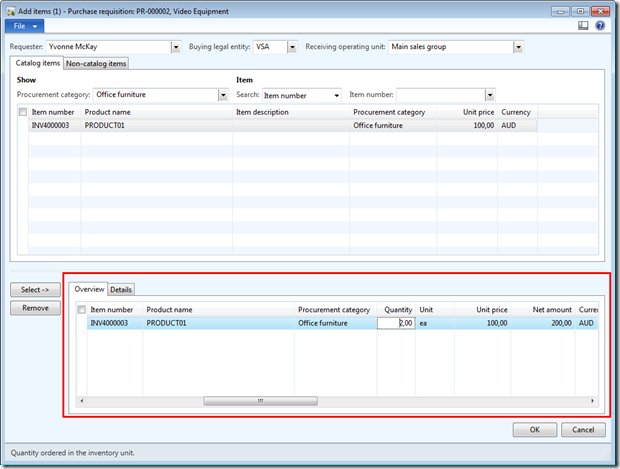
Option B: Non catalogue item
- Go to the Non catalogue Items to select request an item that is not available in the catalogue.
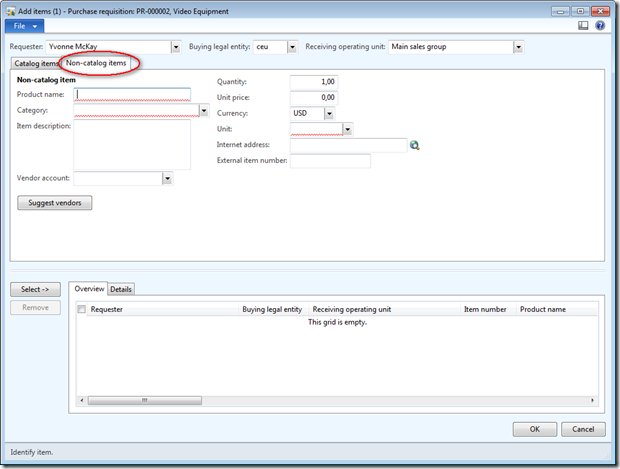
- Enter the Product name
- Select the category of the product
- Enter a description of the product
- Select a vendor or suggest a vendor
- Complete the information with quantity, unit and price
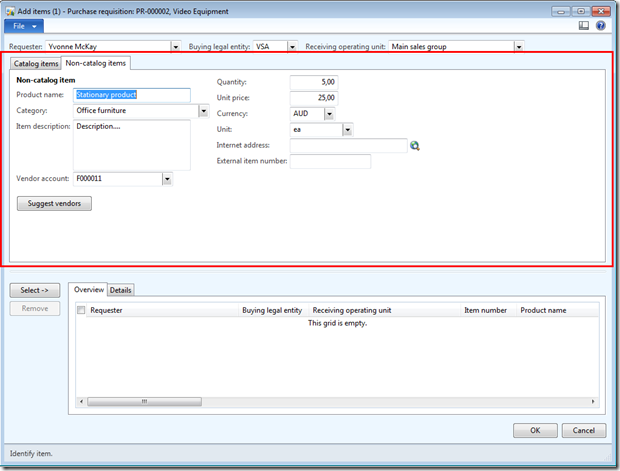
- Click “Select”
- Go to the Details tab to select the inventory dimensions (Site, Warehouse)
- And click “OK”
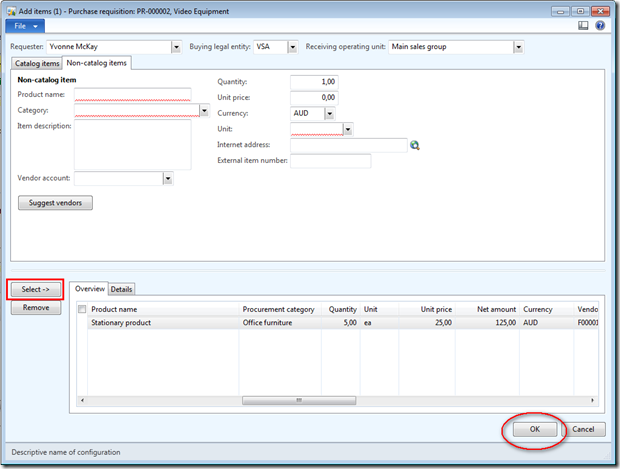
Lines are added to purchase requisitions
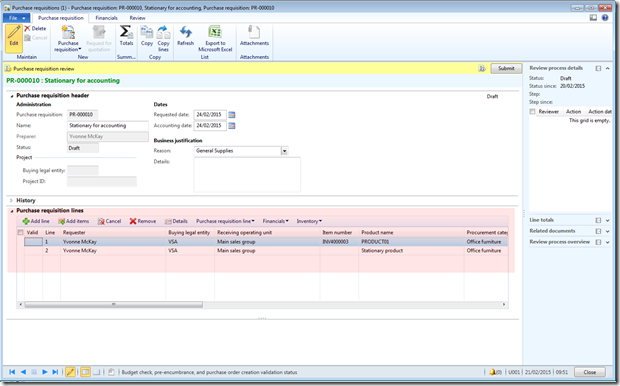
Create the line with option “Add Line”
If you know what the item you need, use this option
- Click “Add Line”
- Select the requester and the buying entity
- Select the item

- Enter the quantity
- Unit price and vendor are coming from the item setup
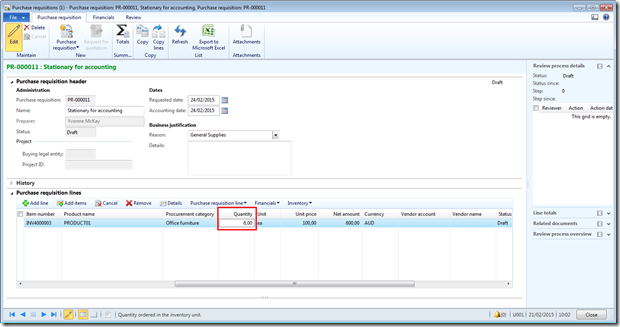
Complete and Submit the PR
You can click “Details” to Edit the line and complete the information (Financial dimensions for example)
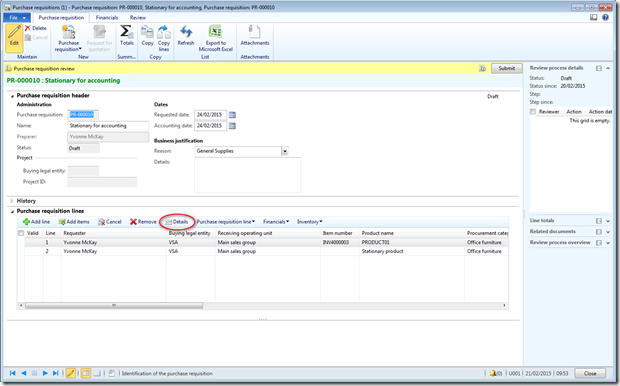
To go back to the Purchase requisition form, click “Close line details”
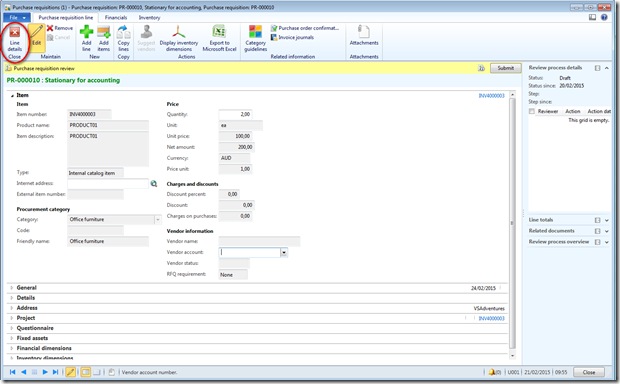
Once the purchase is ready, click “Submit” to submit the PR to the workflow for approval.
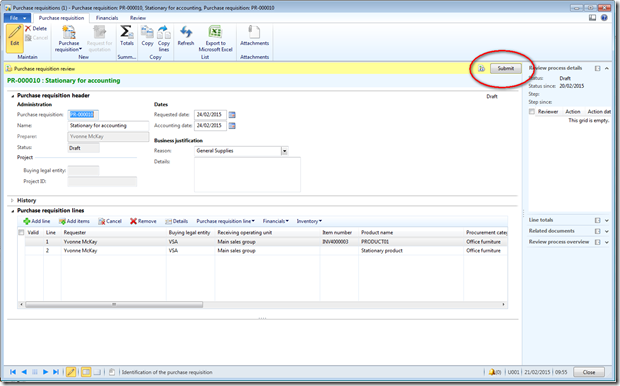
No comments:
Post a Comment