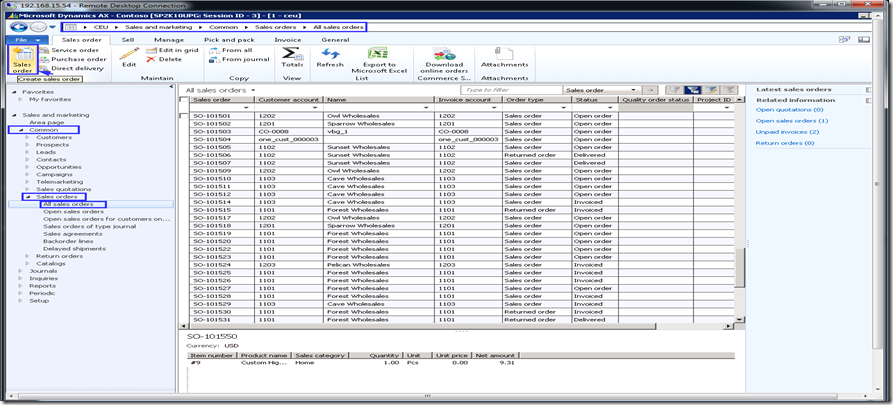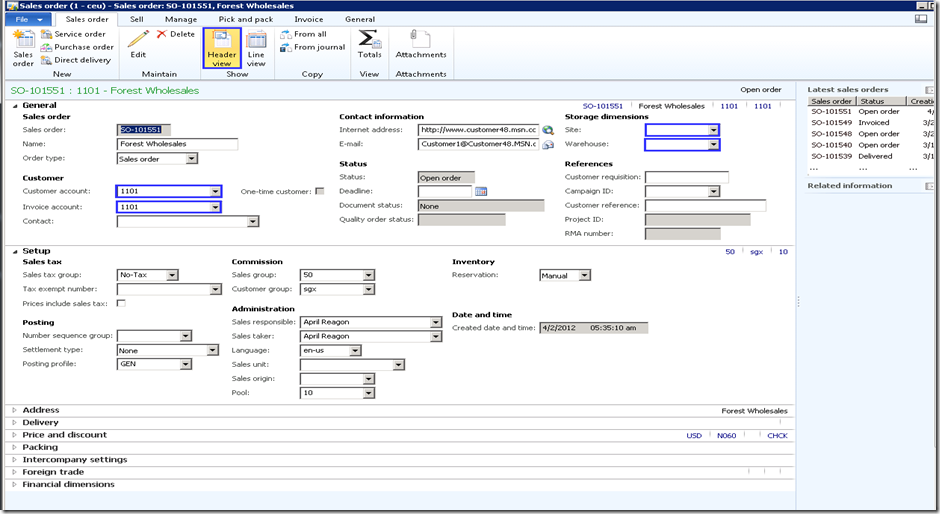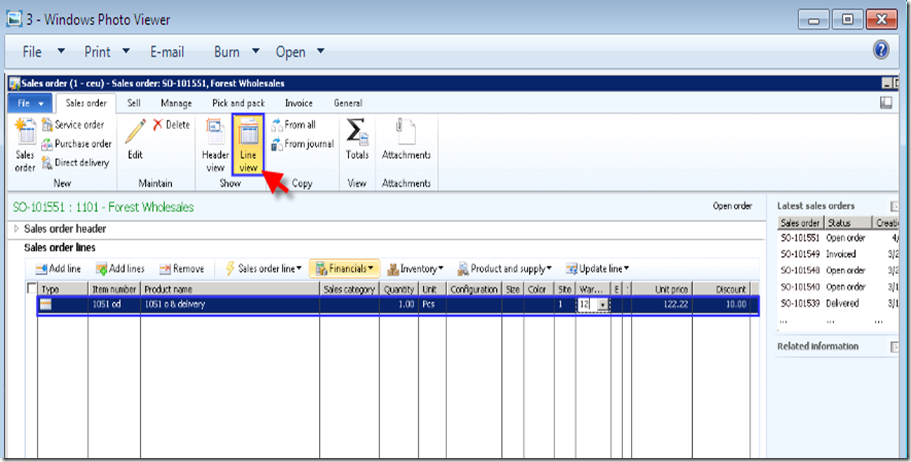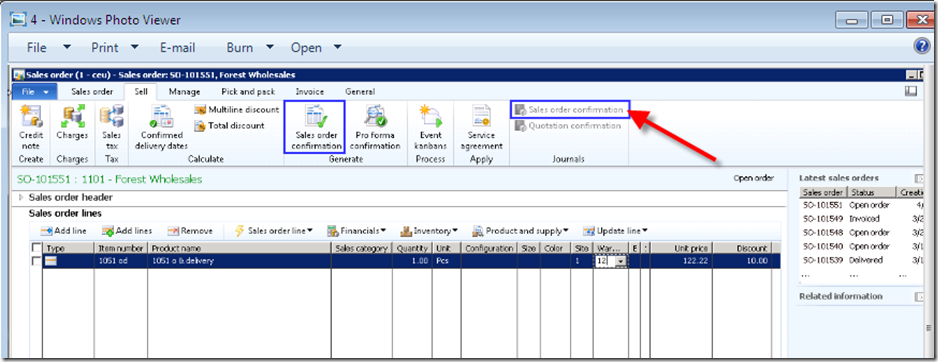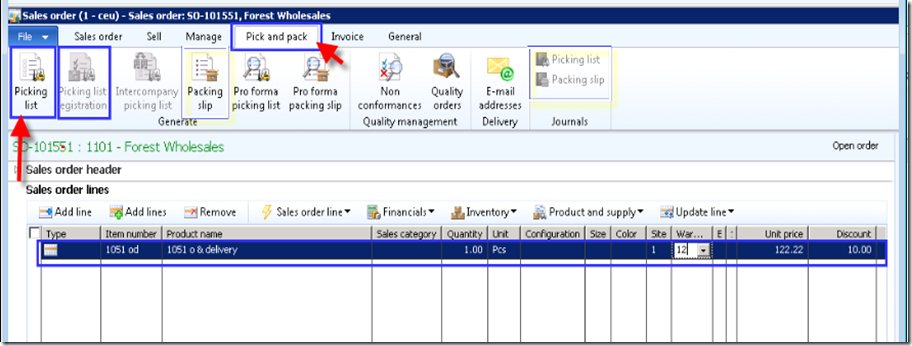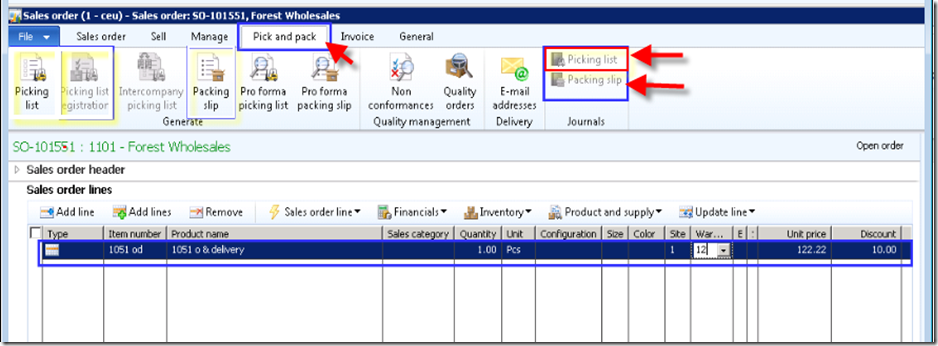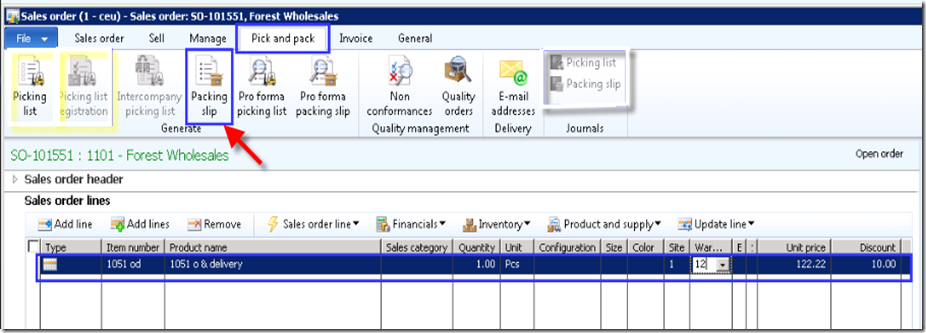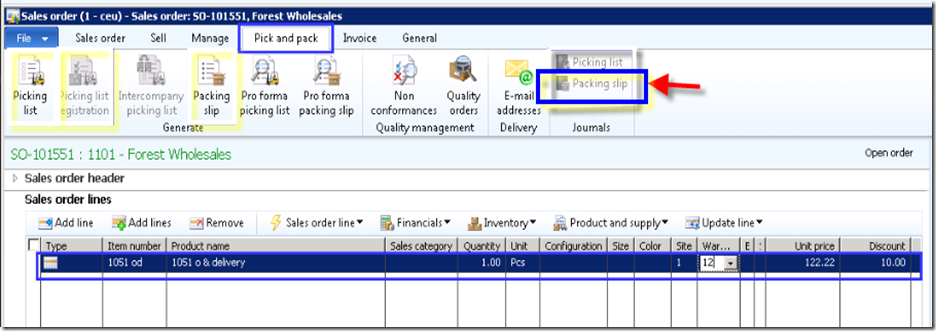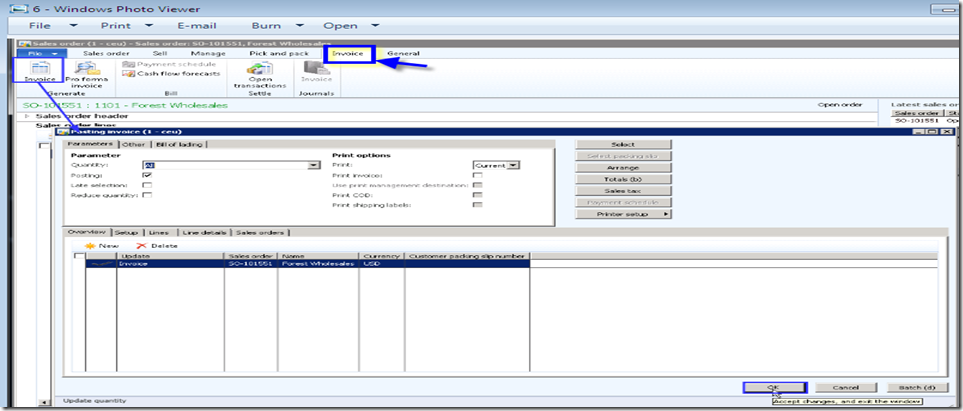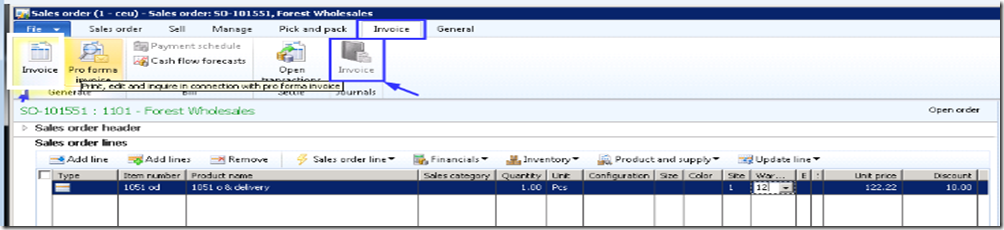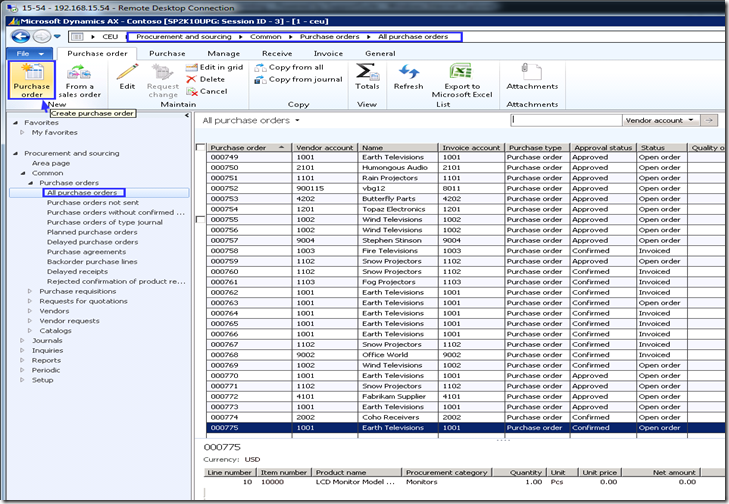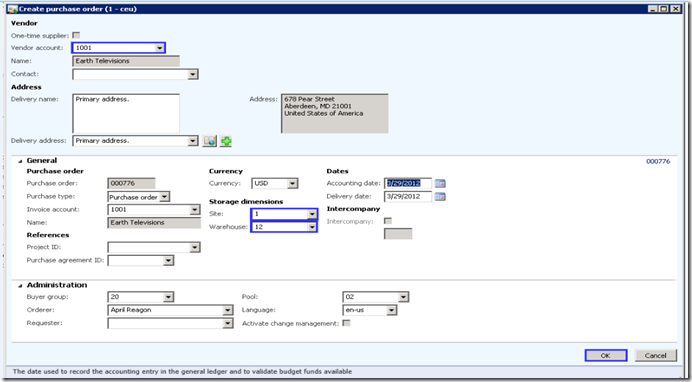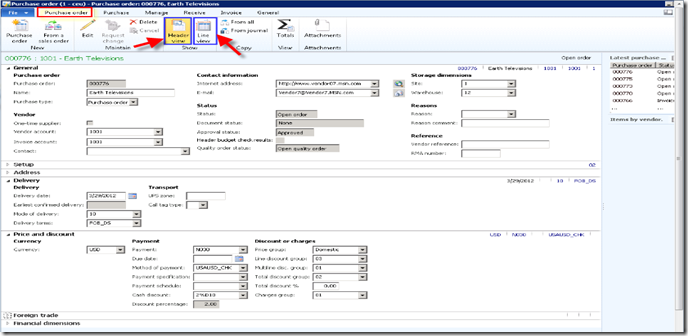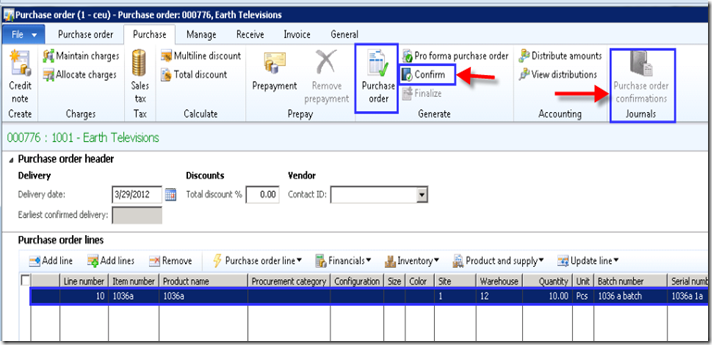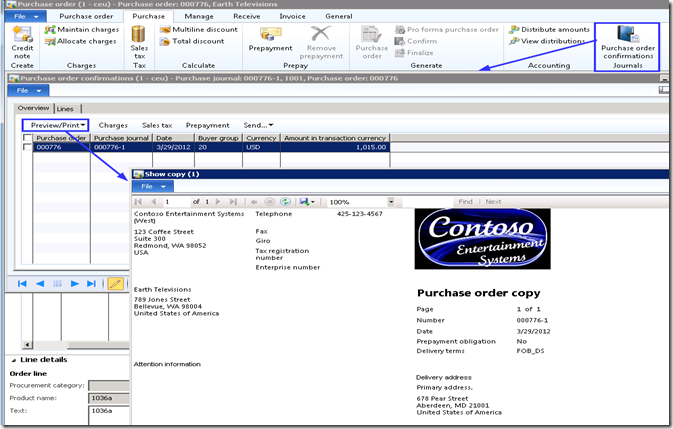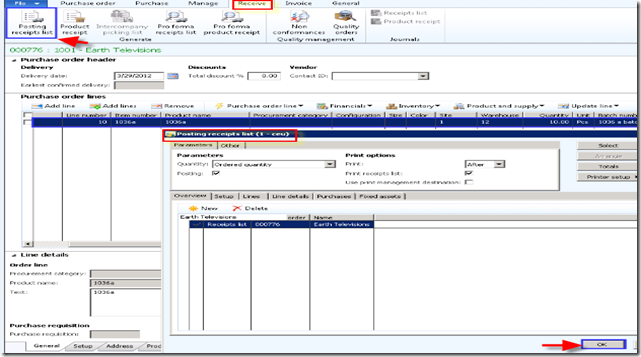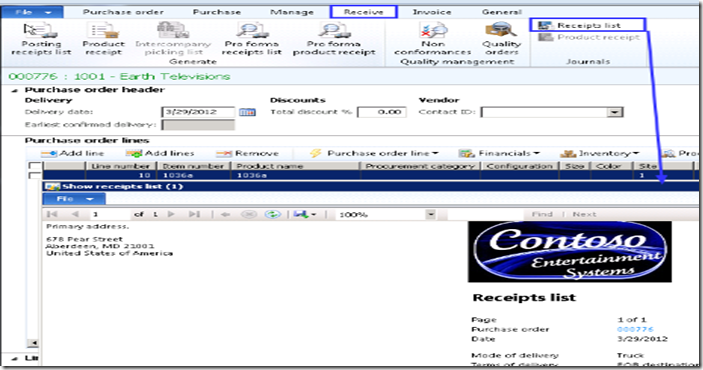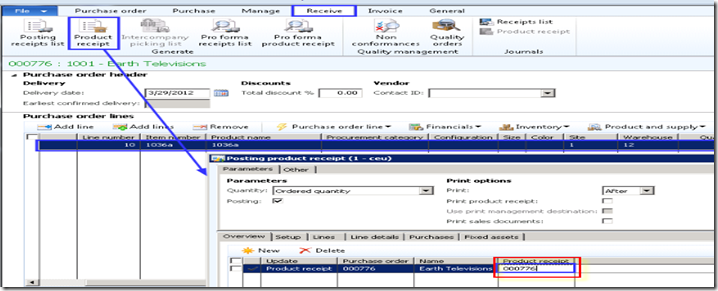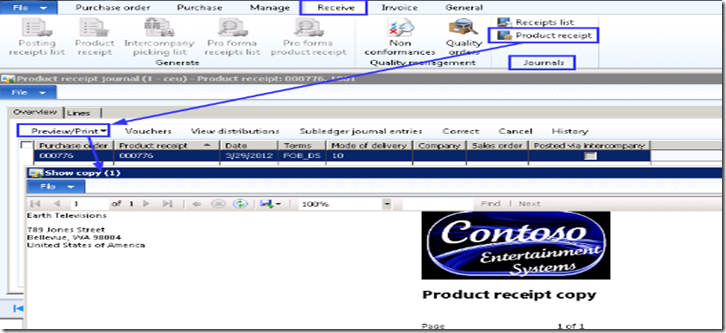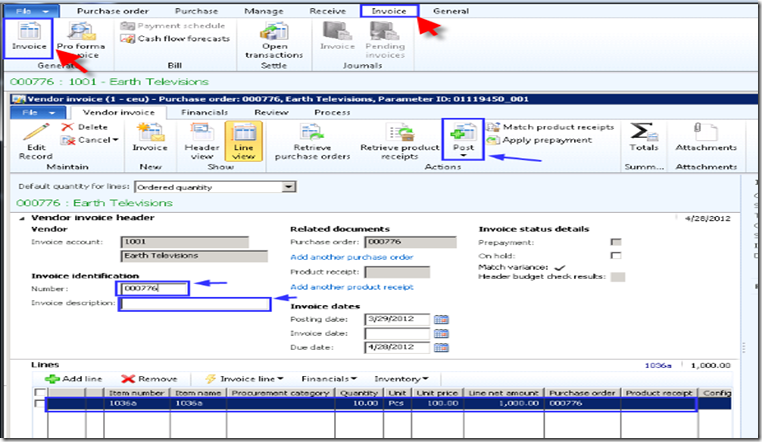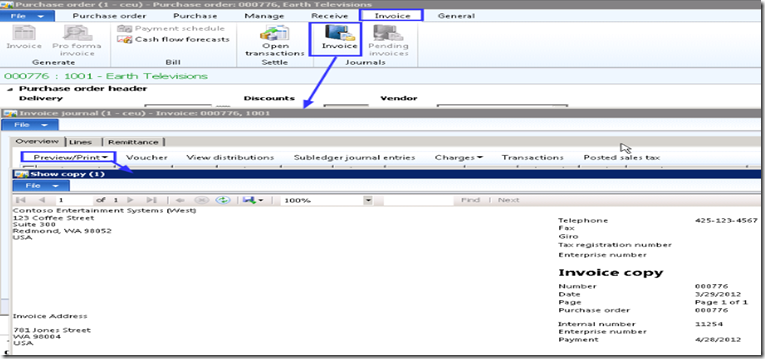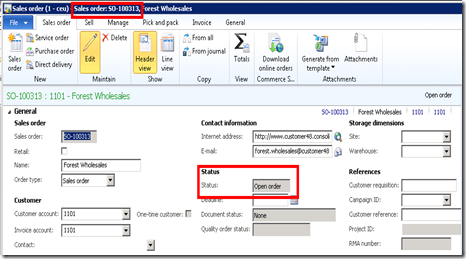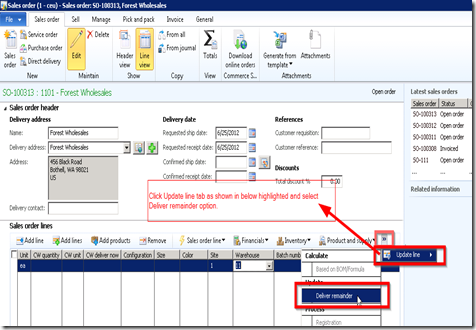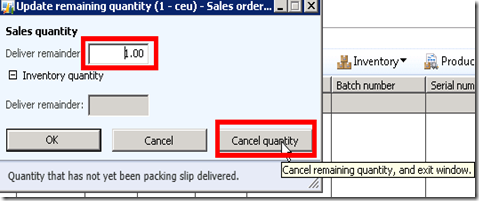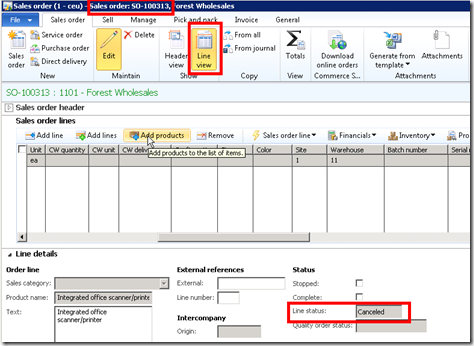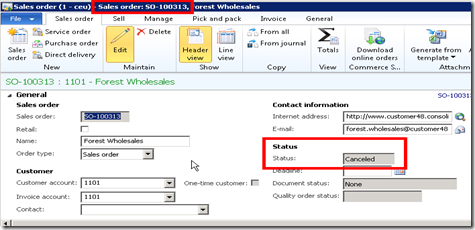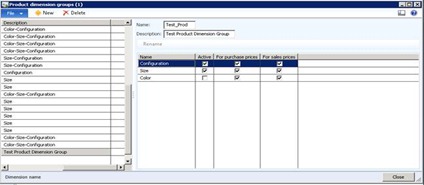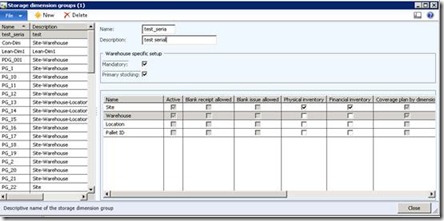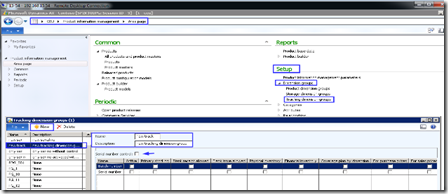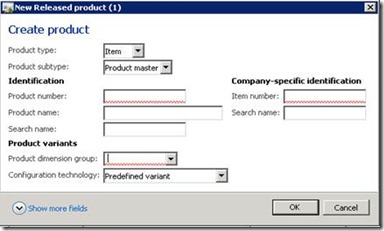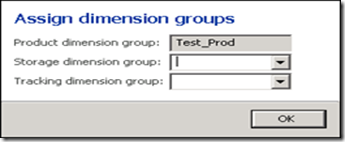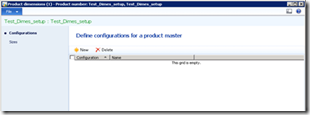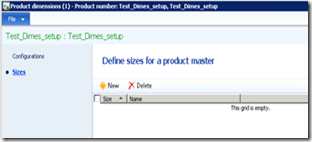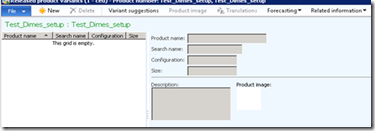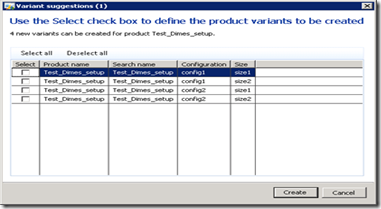Item model groups (form) [AX 2012]
Click Inventory management > Setup > Inventory > Item model groups.
Use this form to create and maintain item model groups. These groups contain settings that determine how items are controlled and handled on item receipts and issues. The settings also determine how the consumption of an item or items is calculated. A single model group can be associated with many items. Therefore, maintenance is easier, because you can control many items by using the same setup.
NoteNote
When you set up and assign item model groups to products, be aware of the restrictions that may apply if you change the setup. If a product has open transactions, you might receive a warning and be unable to complete the following tasks:
A descriptive name for the item model group.
Stocked product:
Select this check box to indicate that the product should be handled in inventory. Products that are handled in inventory generate inventory transactions. These products can be included in cost calculations. On-hand quantities can also be maintained for these products.
NoteNote
Stocked products include items and services. A service cannot be added to stock. However, Microsoft Dynamics AX requires that pro forma stock transactions be generated for services that contribute to the inventory value of tangible goods. For example, pro forma stock transactions must be generated if a service is used to subcontract production steps.
Physical negative inventory
Select this check box to enable negative physical inventory for the item model group.
NoteNote
Microsoft Dynamics AX does not verify that items are physically in inventory when items are picked.
Example
Production is started, but not all items for the production are in inventory. The items have been ordered, and delivery has been scheduled. Alternatively, an order for an item is updated. Even though the item is not in inventory, it has been purchased and will soon be in inventory.
Financial negative inventory
Select this check box to enable negative financial inventory for the item model group.
Negative financial inventory is often used for services. If the check box is cleared, the cost price must be known for the quantity that is financially pulled from inventory.
Example
Eight items are invoice-updated, and five other items are packing slip–updated. Therefore, the physical on-hand inventory is 13. If this check box is cleared, negative financial inventory is not enabled. Therefore, only eight items are available when a sales order is invoice-updated, even though 13 items are available in on-hand inventory.
Quarantine management
Select this check box to indicate that items that are associated with the item model group are subject to the rules and requirements for quarantine management.
This check box is used for items that are set aside and awaiting approval for distribution.
If the check box is cleared, items are not under quarantine management, unless a quarantine order is created manually in the Quarantine orders form.
When the item is registered, a quarantine order is generated. This quarantine order has a status of Started.
Consolidated picking method
Select this check box to pick multiple orders, and to use picking areas and shipment functionality.
Post physical inventory
Select this check box to post physical item transactions in the ledger.
The physical item transactions are posted as follows:
Packing slips and product receipts are posted if the Post product receipt in ledger check box is selected in the Accounts payable parameters form, or if the Post packing slip in ledger check box is selected in the Accounts receivable parameters form.
Production orders that are reported as finished are posted if the Post report as finished in ledger check box is selected in the Production control parameters form.
If the check box is cleared, packing slips, product receipts, and production orders that are reported as finished are not posted in the ledger, regardless of the settings in the parameter setup forms.
Post financial inventory
Select this check box to post the updated financial value of items in the ledger.
When a purchase order is invoice-updated, the value of the items is posted to the inventory receipt account. When a sales order is invoice-updated, the value of the items is posted to the inventory issue and the consumption accounts. The inventory value that is posted can then be reconciled with the related status accounts in General ledger.
If the check box is cleared, when a purchase order is invoice-updated, the value of the items is posted to the item consumption account, but not to the inventory receipt account. When a sales order is invoice-updated, no posting occurs in the item consumption account or the issue account.
NoteNote
Clear this check box for service items if the item consumption should not be posted when sales orders are invoiced.
When the check box is cleared, the journal lines for the items do not generate ledger postings.
Post to Deferred Revenue Account on Sales Delivery
Select this check box to accrue the estimated revenue for the delivered quantity of packing slip updates. The accrued revenue that is accounted on the sales delivery is offset when the customer is invoiced for the delivery.
Accrue liability on product receipt
Select this check box to accrue the estimated expense for packing slip updates to the general ledger.
Registration requirements
Select this check box to indicate that item receipts must be registered before inventory is physically updated.
The status of the inventory transaction for the item receipt must be Registered before the item's product receipt is updated.
This field is used by warehouse management. Registered items are part of physical inventory. You can register items in the warehouse management journals. Alternatively, you can click Inventory, and then click Registration on the relevant journals and orders.
Receiving requirements
Select this check box to indicate that item receipts must be physically updated before they can be financially updated.
NoteNote
If you post a vendor invoice, a product receipt must be entered and posted before the vendor invoice for the product receipt can be posted. The received quantity on the product receipt might differ from the invoiced quantity. In this case, an icon is displayed in the Product receipt quantity match field in the Vendor invoice form. For more information, see Vendor invoice (form) and Set up Accounts payable invoice matching.
Picking requirements
Select this check box to indicate that item issues must be picked before inventory is physically updated.
The status of the inventory transactions for the item issue must be Picked before the packing slip is updated.
This field is used by warehouse management. Picked items are part of physical inventory. Items can be picked in the warehouse management system by dispatches and picking routes. Alternatively, you can click Inventory, and then click Registration on the relevant journals and orders.
NoteNote
If you create a direct delivery from a sales order, the Picking requirements parameter is ignored, because items are transferred directly from the vendor to the customer. These items do not physically come into your company.
Deduction requirements
Select this check box to indicate that item deductions must be physically updated before they can be financially updated.
NoteNote
If you post a vendor invoice, a product receipt must be entered and posted before the vendor invoice for the product receipt can be posted. The deducted quantity on the product receipt might differ from the negative invoiced quantity. In this case, an icon is displayed in the Product receipt quantity match field in the Vendor invoice form. For more information, see Vendor invoice (form) and Set up Accounts payable invoice matching.
Backward from ship date
Select this check box to reserve expected receipts, such as open purchase order lines, that have a date of receipt that is nearest to the delivery date of the sales order. If the check box is cleared, incoming inventory transactions that have the earliest date of receipt are reserved.
NoteNote
Items that are available in inventory are not controlled by the Backward from ship date parameter. To control the available inventory that is reserved, you can use dimensions, such as corresponding batch numbers. Alternatively, you can mark orders. For more information about how to mark orders, see Mark orders.
Inventory model
Select the inventory model that is used to close and perform adjustments in the Closing and adjustment form.
Include physical value
Select this check box to indicate that transactions that are physically updated should be included in the calculation of the average cost.
At inventory close, this parameter may be used, depending on the method that is used for inventory valuation.
The following inventory valuation methods use this parameter during inventory close:
FIFO
LIFO
LIFO date
The following inventory valuation methods do not use this parameter during inventory close:
Weighted avg.
Weighted avg. date
Fixed receipt price
Select this check box to adjust issues and receipts to a fixed receipt price.
The fixed receipt price is a principle for inventory valuation that sets the price of receipts to the active planned cost or basic cost of a product.
TipTip
The fixed receipt price is defined in the Price field on the Manage costs tab in the Released product details form.
When the check box is selected, receipts and issues are posted as follows:
Purchase receipts – Posting occurs at the actual cost.
Purchase invoices – The price difference between the actual cost and the fixed receipt price is posted to the general ledger as a variance. The amount is posted to the loss or profit account for the fixed receipt price. Inventory is updated based on the fixed receipt price.
Sales order packing slips and sales invoices – Posting occurs at the estimated cost.
When you run an inventory close or a recalculation, if this check box is selected, the value of issue transactions is adjusted according to the price that is specified in the Price field. If this check box is cleared, the value of issue transactions is not adjusted according to this price.
NoteNote
If the fixed receipt price is changed, and you want all new issue transactions to use the new cost, follow these steps:
Run an inventory close.
Adjust the balance for the on-hand inventory, so that the balance matches the new cost.
Activate a new planned cost.