Hello Everyone, Today we'll discuss a topic How to Recover Unsaved Excel File. This article helps you to know how to recover your whole excel data when you forget to save the file or accidentally close the documents. Just imagine you have been creating a very important document in excel or making a business report and suddenly excel crashed before saving it but you don't need to panic. Microsoft excel has featured in where you can easily Recover Excel Document not saved, just go ahead and read this article.
Guidelines For Excel File Recovery
There are some steps to recover your unsaved excel file if you close the file before saving it.
- Open Excel Workbook then click the File tab.
- In File tab, click on Recent.
- Scroll to the bottom to your recent documents and Click on "Recover Unsaved Workbooks".
- A dialog box appears, just select the file and open that is temporarily stored in your computer.
Another Method to Recover Excel File
You can also access a file by using these steps:
- Open Excel Workbook then click the File Tab.
- In File tab, go to Info.
- In Info, Click Manage Versions.
- Then click Recover Unsaved Workbooks.
- A dialog Box appears and will see the list of unsaved files then select the file and Open that is temporarily saved on your computer.
- Then Click on Save As and save the file permanently to your computer.
Enable AutoRecover and AutoSave in Microsoft Excel
There are some steps to enable AutoRecover and AutoSave your excel file so that you can access your file when you forget to save your excel file .
- Open the Excel workbook and click the File tab.
- In file tab, Select Help then Click on Options.
- Click Save in the Excel Options dialog box.
- Now Make sure the "Save AutoRecover information every x minute" and "Keep the last autosaved version If I close without saving" check boxes is selected.
Thus, in this Post, we discussed How to Recover Unsaved Excel File or How to enable AutoRecover and AutoSave in Excel File so that we can easily get our data if we close the excel file accidently. So don't panic if you forget to save your important data, you can help to recover your data by this information. If you like this information then you can also share with your friends, colleagues and also post on facebook, twitter, Instagram or other social media website. If you find any mistake in this post then you can freely write your suggestion in the comment section so that we can improve our mistake early.

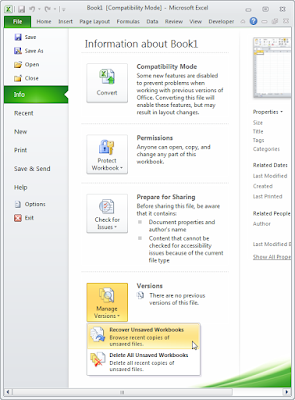

No comments:
Post a Comment