Trade Agreement in AX 2012
Today in this post we will discuss about the functionality of Trade Agreements in AX 2012. There are many organizations in the market who gives high priority to their certain vendors or customers. And as per the priority both of them deal with the agreements which we call it as Trade Agreements. Thus Trade Agreements are fixed price or discount agreements that are set up for customers or vendors for the sales or purchases of the products.
Trade Agreement in AX 2012 is of four types which are applicable for both purchases and sales types. They are:-
1) Price
2) Line discount
3) Multiline discount
4) Total discount
NOTE: Before studying it in details, we need some set ups. Firstly we have to activate the Trade agreements. To activate it go to
Procurement & Sourcing > Set up > Price/discount > Activate price/discount > and activate the combinations. (This is for Purchase orders)
Sales & Marketing > Set up > Price/discount > Activate price/discount > and activate the combinations. (This is for Sales orders)
Secondly we have to set up the Trade Agreements. We can create Trade Agreements from Price/discount groups for grouping customers, vendors or items for a price or discount. For this go to
Sales & Marketing > Set Up > Price/discount > Customer price/discount groups > and create the desired group. (This is for Customer price/discount groups)
Procurement & Sourcing > Set Up > Price/discount > Vendor price/discount groups> and create the desired group. (This is for Vendor Price/discount groups)
Inventory & Warehouse Management > Set up > Price/discount > Item discount groups > and create the desired group. (This is for Item discount groups)
Thirdly we have to set up Trade Agreement journal names. For this go to
Procurement & Sourcing > Set Up > Price/discount > Trade Agreement Journal names > and create a name. (This is for Purchase orders)
Sales & Marketing > Set Up > Price/discount > Trade Agreement Journal names > and create a name. (This is for Sales orders)
Now we will study all the types of Trade Agreements in details.
Price : We use price to enter any price that we want to apply to a group of (or all or single) customer(s), vendor(s) or item(s). For example suppose if a customer purchases 10 quantities of item x (say Sprite) then the organization will charge only Rs. 10 instead of Rs. 20 (assume this charge as transport and freezing). Now let’s see how it works in the system. For this go to
Sales & Marketing > Journals > Price/ discount agreement journals > and create a new journal > Click Lines.
Now a journal lines, price/discount agreement form will open. In the Relation field select the Price (Sales). Select account code as Table. In the Account selection select a customer. Select an item code as Table and select an item on which you want your agreement to be.
After you set up all the details click Post.
Now we will see the effect of this agreement that we have set up. For this we will raise a Sales order with the specific item and specific customer account.
For this go to Sales & Marketing > Common > Sales Order > All Sales order > and create a new one.
Now go to the header view of the sales order and assign Price group under the Price & discount fast tab.
When you create a new sales order for the specific item and specific customer as you posted in the journal for the Trade Agreement, the system automatically takes the unit price and the sales charges and calculates the net amount automatically.
NOTE: This automatically prices and calculation is valid only for the range of the items (i.e. from & to) that you have specified in the agreement. (As we have specified 1 under From & 10 under To in the Agreement)
Line Discount: It is the discount applied on the individual sales/purchase order lines. Here we specify discounts as percentage or as amount. For example > suppose I Sell Mirinda, Sprite & Mountain Dew. I want to give my customer a rebate of 2USD from the original price & then 10% discount & additional 2% discount. But it is applicable if they buy minimum 3 bottles of one product.
For this create a journal with the same procedure as we have made previously. But in the Relation field select the Lines Discount (Sales) option. We have set up as per the requirement of the example in the system. After the set up click the Post button to post the created journal.
Now we will see the effect of this agreement that we have set up. For this we will raise a Sales order with the specific item and specific customer account.
For this go to Sales & Marketing > Common > Sales Order > All Sales order > and create a new one.
Now go to the header view of the sales order and assign Line discount group under the Price & discount fast tab.
Now I am explaining the calculation by the system as per the above set ups. If suppose each bottle of say sprite or mirinda or mountain dew is 50 USD. Then the system will first deduct 2 USD (From Amount in currency) which is equal to 48 USD. Now it will take the 1st line of the Discount percentage 1. So 10% of 48 USD is 4.80 USD and hence the net amount will be 43.20 USD. Now the system will take the 2nd line of the Discount Percentage 2. So, 2% of 43.20 USD is 0.864 USD and hence the net amount is 42.336 USD. But this is applicable if the particular customer takes minimum of 3 quantities. So net amount will be 127.1 USD (42.336*3) for 3 quantities.
Multiline Discount: It is similar to line discount but with a little difference. It can be applied when one or more Sales order/Purchase order lines that are added together to meet the discount requirement. Let me explain this concept with an example. For example > suppose I Sell Mirinda, Sprite & Mountain Dew. I want to give my customer a discount of 10% if they purchase 3 bottles of the product (It may be 1 bottle of Sprite & 2 bottles of Mirinda or 2 bottles of Mountain Dew & 1 bottle of Sprite or even 3 bottles of Sprite).
For this create a journal with the same procedure as we have made previously. But in the Relation field select the Multiline Discount (Sales) option.
NOTE: Here I gave Group in Item code which means I want to assign discount on multiple items (as per the example). We have set up as per the requirement of the example in the system.
Now once the journal has been posted, raise a sales order. Here we will raise a SO of 2 bottles of Sprite & 1 bottle of Mirinda.
Now once a SO is raised, go to the Header view & under the Price & Discount fast tab, under Discount or charges select the Multiline discount group.
Now, go to Product Information Management > Select that particular item (Mirinda & Sprite as per in our example) > Edit > in the Sell fast tab, under Discount field > Select theMulti line discount.
NOTE: Multiline discount works only if you click the Multiline discount button in the Sall fast tab of the Sales order form.
Total Discount: It is used to specify one discount for the whole sales order. Total discount is being used when the organization want to give a discount depending on the amount of the sales order and not on the quantity of items ordered. For example > If any one purchase 500 USD of any product then I will give a discount on it. The discount will be 50USD and then 10% after that.
For this create a journal with the same procedure as we have made previously. But in the Relation field select the Total Discount (Sales) option.
NOTE: Here I gave All in Item code which means I want to assign discount on all the items but if total will be 500USD. We set up in the system as per the requirement in the example.
Now once the journal has been posted, raise a sales order irrespective of any item (since we gave all in the item code) having a sum total of 500 USD.
Now once a SO is raised, go to the Header view & under the Price & Discount fast tab, under Discount or charges select the Total discount group.
NOTE: Now make sure that in, Product Information Management under the sell fast tab, Total Discount checkbox is checked for the items you have raised the Sales Order.
NOTE: Total discount works only if you click the Total discount button in the Sall fast tab of the Sales order form.
Once you have clicked the Total discount button the discount has been applied. It can be seen in the Totals of the Sales order pane.
IMPORTANT NOTE: I have shown you the trade agreement for the customers. Same is applicable for the vendors also. While creating the journal take the purch option & the navigation will be done through Procurement & Sourcing
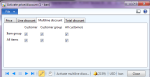
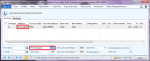
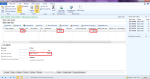
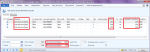
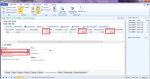

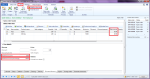


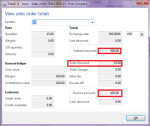
No comments:
Post a Comment